|
 Speaking or playing audio to a chat room Speaking or playing audio to a chat room
When you are in a Paltalk chat room you will want to be able to speak to everyone.
You need a microphone or a headset with a microphone plugged into your computer if you wish to speak in a chat room.
Your microphone is the default
audio device that is used on Paltalk.
You can select other audio devices or
external inputs
if you like, but whether you are speaking,
playing files,
or CD's, you will want to 'take the mic' for the rest of the chat room to hear you.
There are several ways to speak to people in a chat room...
see 'talk mode' for more information
use the 'ctrl' key on your keyboard
speak using the 'ctrl key' on your computer keyboard
enter a voice enabled chat room
hold down the 'ctrl key' on your keyboard to speak
speak clearly
release the 'ctrl key' when you are finished speaking
speak with the 'push to talk' button in the chat room window
enter a voice enabled chat room

press and hold down the 'push to talk' button with your left mouse button
speak clearly
release the mouse button when you are finished speaking
speak using the 'global hot key' feature
enter a voice enabled chat room
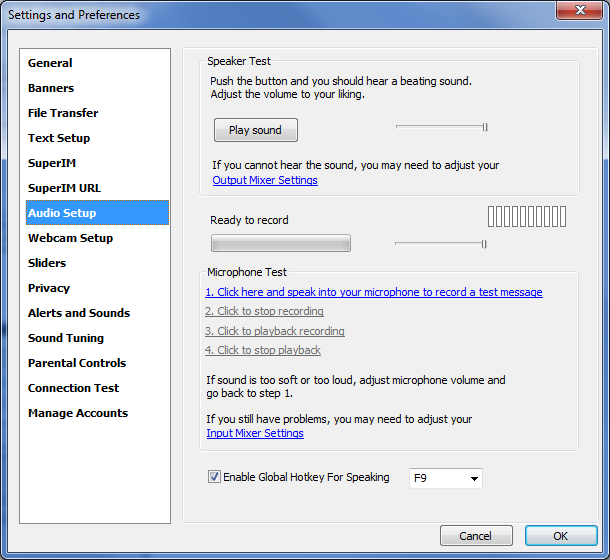 select
'setup preferences' from the 'file' menu on the 'pal list window' select
'setup preferences' from the 'file' menu on the 'pal list window'
select 'general' on the left hand pane of the setup and preferences window
select the 'enable global hot key for speaking' checkbox to enable the 'global hot key' function
you may select a hot key from the pull-down menu or leave it set to the 'ctrl key' as default
press the 'ok' button
enter a voice enabled chat room
press down and hold your selected 'global hot key' to speak
speak clearly
release the key when you are finished speaking
adjust mic volume
enter a voice enabled chat room
use the mic volume slider on the 'audio toolbar' to change your speaking volume

slide the control down to decrease the volume of your microphone
slide the control to up to increase the volume of your microphone
lock mic with 'lock mic' button
enter a voice enabled chat room
 click
on the round drop-down button in the audio toolbar with your left mouse
button and select 'lock mic open' click
on the round drop-down button in the audio toolbar with your left mouse
button and select 'lock mic open'
speak on the mic to be sure you are being heard
you may speak with no need to use your
mouse or keyboard
  select
'push to talk' from the round drop down menu next to the locked
'transmitting' button in the audio toolbar to release the mic select
'push to talk' from the round drop down menu next to the locked
'transmitting' button in the audio toolbar to release the mic
you can tap the 'ctrl key' or your selected 'global hot key' to release the microphone once it is 'locked'
with 'lock microphone' selection on 'actions' menu
enter a voice enabled chat room

select 'lock mic on' from the 'actions' menu in the
chat room window
speak on the mic to be sure you are being heard
  select
'push to talk' from the round drop down menu next to the locked
'transmitting' button in the audio toolbar to release the mic select
'push to talk' from the round drop down menu next to the locked
'transmitting' button in the audio toolbar to release the mic
alternatively, you can tap the 'ctrl key' or your selected
'global hot key'
to release the microphone once it is 'locked'
|